•3 Cara Mengubah PDF ke Word di HP dan PC (Bisa Diedit) ~ Epicologi
Dimana ada kemauan disitu ada jalan. Pepatah ini memang terlihat sepele, tapi bermakna sangat dalam. Buktinya Anda berhasil menemukan informasi mengenai 3 Cara Mengubah PDF ke Word di HP dan PC (Bisa Diedit) yang sengaja kami hadirkan untuk sobat pembaca semuanya. Disini kita akan mengulasnyya secara lengkap dan menuliskannya dengan bahasa yang mudah dimengerti sehingga akan lebih mudah dalam memahaminya. Oke langsung disimak aja yuk.
Uraian Lengkap 3 Cara Mengubah PDF ke Word di HP dan PC (Bisa Diedit)
Dalam aktivitas kependidikan maupun kantoran, kegiatan mengubah format file PDF ke Word sangat sering dilakukan. Cara mengubah PDF ke Word bisa dilakukan melalui HP maupun PC. Tentunya dengan sangat mudah dan praktis.
Umumnya orang-orang yang ingin mengubah file tersebut, dikarenakan ingin mengedit tulisan yang sebelumnya tidak bisa diubah dalam format PDF. Tentunya jika Anda berhasil mengubahnya, maka segala permasalahan akan terselesaikan dengan baik dan cepat.
Cara Mengubah PDF ke Word Menggunakan HP dan PC Terbaru
Tidak sulit untuk mengubah file PDF (Portable Document File) ke dalam format Word. Bahkan Anda bisa melakukannya dengan memanfaatkan perangkat komputer maupun ponsel pintar. Jika sudah penasaran, maka Anda bisa langsung menyimak 3 cara mengubah file PDF menjadi Word paling gampang berikut.
1. Situs Convert Online Free
Cara pertama yang bisa Anda lakukan untuk mengubah file PDF ke Word ialah dengan memanfaatkan situs tertentu secara online. Salah satunya ialah Convert Online Free. Lewat situs ini Anda bisa mengubah file dengan gratis.
- Pada laman pencarian internet perangkat komputer maupun ponsel pintar Anda, masukkan kata kunci ‘Convert Online Free’. Anda juga dapat menginput alamat linknya agar lebih memudahkan. Alamatnya ialah http://convertonlinefree.com/.
- Tunggu beberapa detik sampai halaman utama situs tersebut tampil di layar Anda. Pastikan koneksi internet Anda lancar.
- Saat halaman utama sudah terbuka, berikutnya Anda dapat langsung menuju ke bagian ‘PDF to Word’.
- Unggah file dalam format PDF yang ingin Anda ubah ke dalam format Word. Lakukan dengan cara mengetuk opsi ‘Choose File’.
- Seleksi file PDF mana yang ada dalam perangkat tersebut.
- Jika sudah menemukan file yang diinginkan, lanjutkan dengan mengetuk pilihan menu ‘Open’.
- Tunggu beberapa detik sampai file terunggah dengan sempurna.
- Berikutnya Anda dapat melanjutkan proses convert file PDF.
- Biasanya proses tersebut membutuhkan waktu beberapa menit. Akan tetapi, tidak jarang juga yang segera selesai.
- Selanjutnya Anda akan dipersilahkan guna melakukan penyimpanan file. Tidak jarang juka browser yang langsung terhubung dengan folder penyimpanan file setelah Anda melakukan konfrimasi unduhan.
- Cara mengubah PDF ke Word dengan metode online melalui situs Convert Online Free sudah selesai dilakukan. Anda bisa langsung mengedit file Word yang sudah diunduh.
Mengubah file PDF menjadi Word memang sangat mudah dengan situs ini. Terlebih bagi Anda yang memang tidak ingin mengunduh aplikasi tambahan guna melakukan pengubahan format file. Cukup dengan membuka situs online saja dan lakukan unggahan file.
2. Aplikasi UniPDF
Tidak hanya menggunakan situs online saja, Anda juga bisa mengubah file PDF menjadi Word memakai aplikasi tambahan. Rekomendasi aplikasi pengubah file paling bagus ialah UniPDF. Cara mengubah PDF ke Word dengan UniPDF di antaranya seperti berikut.
- Untuk mengubah file menggunakan aplikasi UniPDF, maka Anda perlu melakukan unduhan file terlebih dahulu.
- Pada halaman pencarian Google, ketikkan kata kunci ‘UniPDF’.
- Saat Anda sudah berada pada halaman UniPDF, segera klik ‘Download’ atau tombol biru tepat di bawah logo aplikasi.
- Pastikan unduhan Anda telah selesai dengan sempurna.
- Berikutnya Anda bisa langsung melakukan instalasi terhadap file unduhan tersebut.
- Setelah file telah benar-benar terinstal, Anda bisa langsung menjalankan aplikasi tersebut.
- Pada halaman UniPDF, ketuk menu ‘+Add’ yang ada pada bagian bawah. Menu tersebut digunakan untuk menambahkan file dalam format PDF yang hendak diubah ke format Word.
- Seleksi file PDF mana yang Anda inginkan. Untuk mempermudah pencarian, Anda bisa mengetikkan kata kunci pada kolom pencarian file di bagian pojok kanan atas.
- Jika sudah menemukan file PDF yang diinginkan, berikutnya Anda dapat mengetuk opsi ‘Open’.
- Pastikan menu ‘Output Format’ dalam tampilan UniPDF telah Anda ubah menjadi ‘Word’. Jangan sampai terlewatkan.
- Lanjutkan dengan mengetuk menu ‘Convert’.
- Berikutnya Anda bisa memilih folder penyimpanan untuk menyimpan file Word yang sudah berhasil diubah. Jangan lupa klik ‘Ok’.
- Tunggu beberapa detik hingga muncul kotak dialog yang berbunyi ‘Coversion Completed’.
- Pada kotak dialog tersebut, Anda akan diberikan dua opsi. Pertama, ‘Open Converted Files’ yakni jika Anda ingin langsung membuka file tersebut. Kedua, ‘Open Output File Path’ yakni guna membuka folder khusus penyimpanan.
Perlu diingat bahwa aplikasi UniPDF menyediakan tidak hanya satu format file saja melainkan juga beberapa format lainnya selain Excel. Maka dari itu, pastikan Anda sudah benar-benar mengubah format penyimpanan sesuai dengan kebutuhan. Aplikasi ini juga tersedia dalam versi gratis.
3. Tanpa Aplikasi Tambahan
Cara mengubah PDF ke Word juga bisa dilakukan tanpa memakai aplikasi tambahan maupun memanfaatkan situs online. Sebelumnya pastikan Anda sudah memiliki aplikasi Microsoft Office paling baru. Cara ini juga bisa dilakukan secara offline. Menarik sekali, bukan?
- Buka halaman Microsoft Office Anda dan pilih Microsoft Word.
- Langsung ketuk opsi ‘File’ dan pilih ‘Open’. Anda juga dapat mengklik kode ‘Ctrl’ dan ‘O’ pada keyboard PC Anda.
- Pilih file PDF mana yang ingin Anda ubah formatnya ke dalam bentuk Word. Lakukan klik ‘Open’.
- Nantinya akan muncul Pop Up yang memberikan notifikasi bahwa file PDF tersebut akan segera diconvert ke dalam bentuk Word. Lanjutkan dengan mengetuk opsi ‘Ok’.
- Tunggu beberapa waktu hingga proses convert file tersebut berhasil dilakukan.
- Cara mengubah PDF ke Word tanpa aplikasi tambahan sudah selesai dilaku Silahkan edit file tersebut sesuai keinginan.
Cara paling mudah sebenarnya adalah tanpa aplikasi. Hanya saja tidak dapat dilakukan melalui HP. Sebagai gantinya, untuk mengubah file PDF ke Word melalui HP maka Anda bisa menggunakan bantuan aplikasi tambahan yang tentunya sangat praktis dilakukan. Salah satunya ialah PDF Converter.
- Unduh terlebih dahulu aplikasi PDF Converter di laman Google Play Store.
- Lakukan penginstalan aplikasi pada android Anda.
- Pastikan file telah benar-benar terinstal dengan sempurna.
- Buka aplikasi tersebut dan ketuk ikon (+). Ikon tersebut berguna untuk menambahkan file PDF yang ingin Anda ubah ke dalam bentuk Word.
- Lanjutkan dengan memilih jenis file Word yang dimau.
- Secara otomatis aplikasi akan melakukan proses convert. Anda hanya perlu menunggu beberapa saat sampai proses convert betul-betul selesai dilakukan.
- File secara otomatis akan tersimpan ke dalam folder penyimapanan unduhan dalam ponsel pintar Anda.
Dengan demikian, maka Anda tidak perlu risau lagi jika ada tugas mendadak yang betul-betul mendesak. Anda bisa langsung mengubah file PDF ke Word dengan sangat praktis. Seperti halnya dengan memanfaatkan aplikasi maupun tanpa aplikasi. Seluruh file PDF yang ingin diubah bisa dilakukan segera.
3 cara mengubah PDF ke Word baik melalui HP maupun PC tersebut kiranya bisa memudahkan Anda. Pastikan Anda sudah benar-benar mengubah format file hasil convert ke dalam Word sebelum melakukan pengubahan. Nantinya Anda bisa langsung melakukan penyimpanan secara otomatis.
Baca Juga :
- 7 Cara Ubah PDF ke JPG di Smartphone Online Tanpa Aplikasi
- 5 Cara Mengubah Tulisan di HP Oppo, Xiaomi, Samsung, Vivo
- 3 Cara Download Status Whatsapp Teman/Orang Lain Tanpa Aplikasi
- Revo Uninstaller Pro APK Full Download Versi Terbaru
- 10 Cara Mengembalikan Foto yang Terhapus di HP
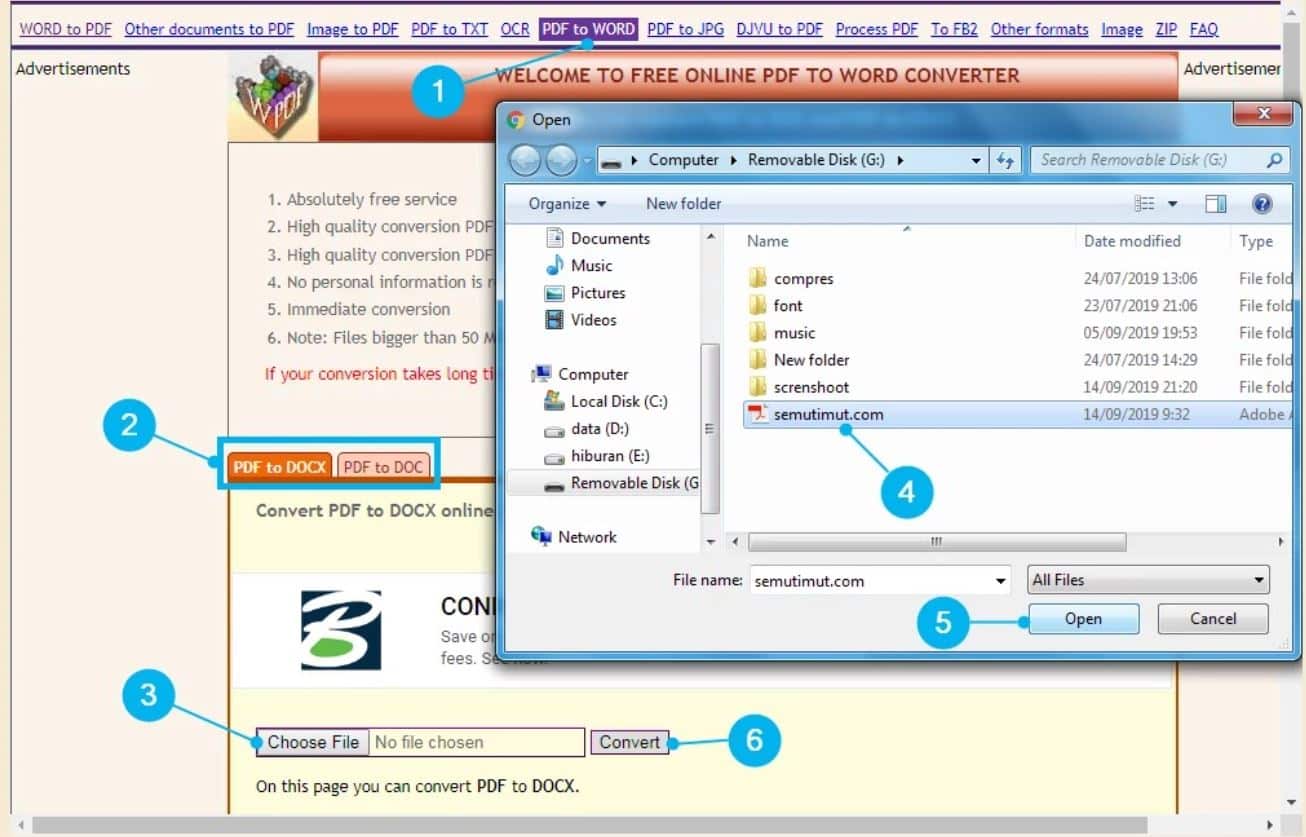
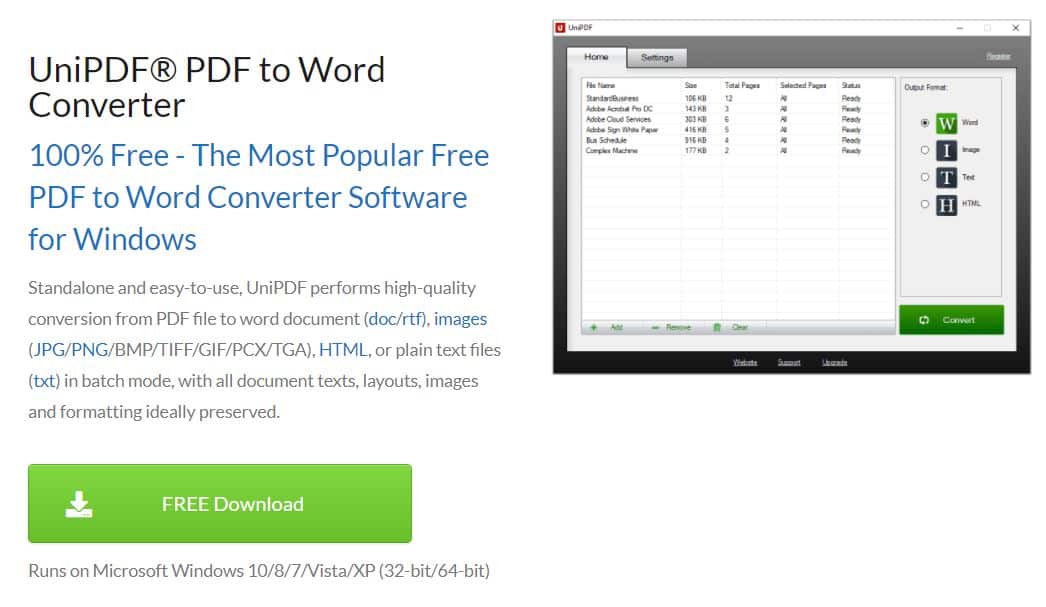
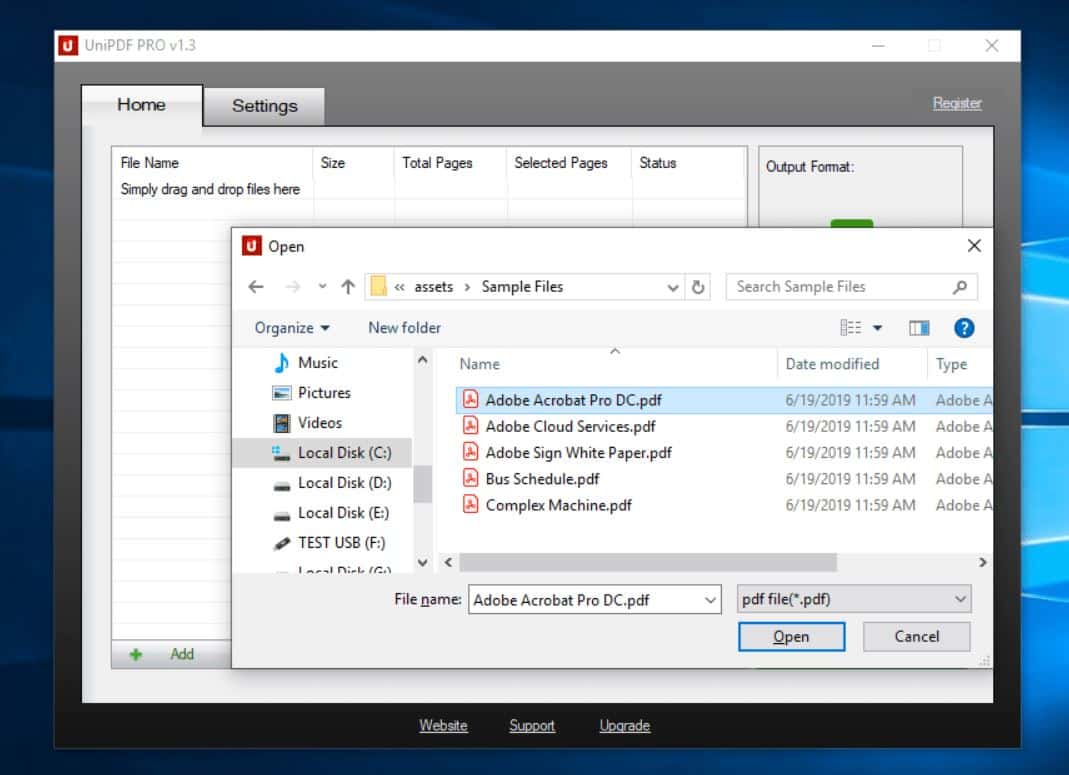
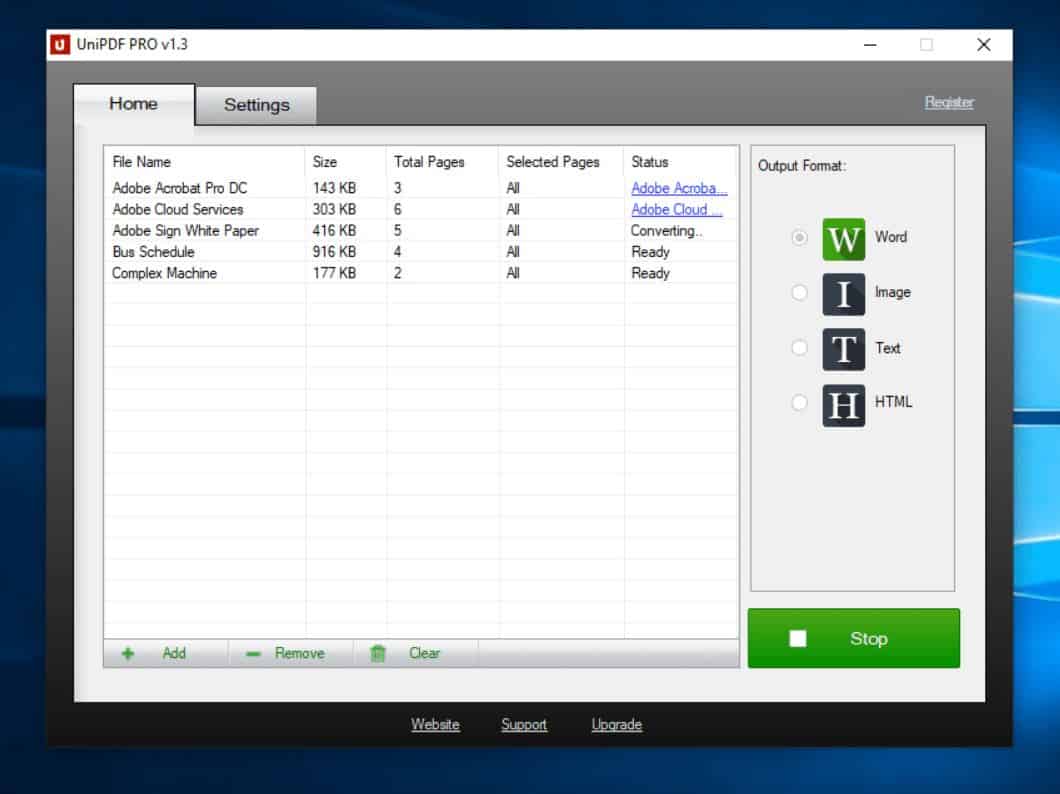
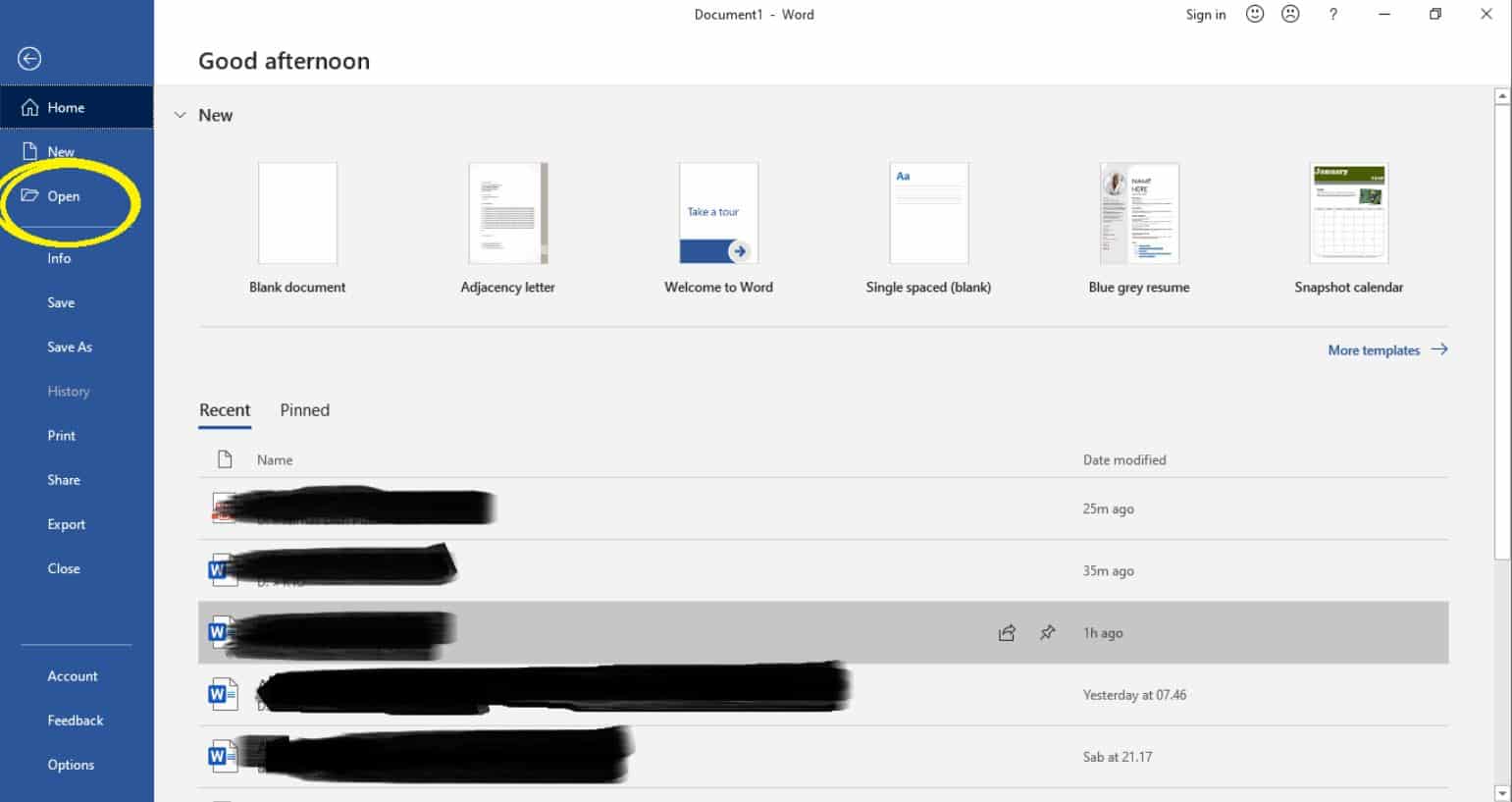
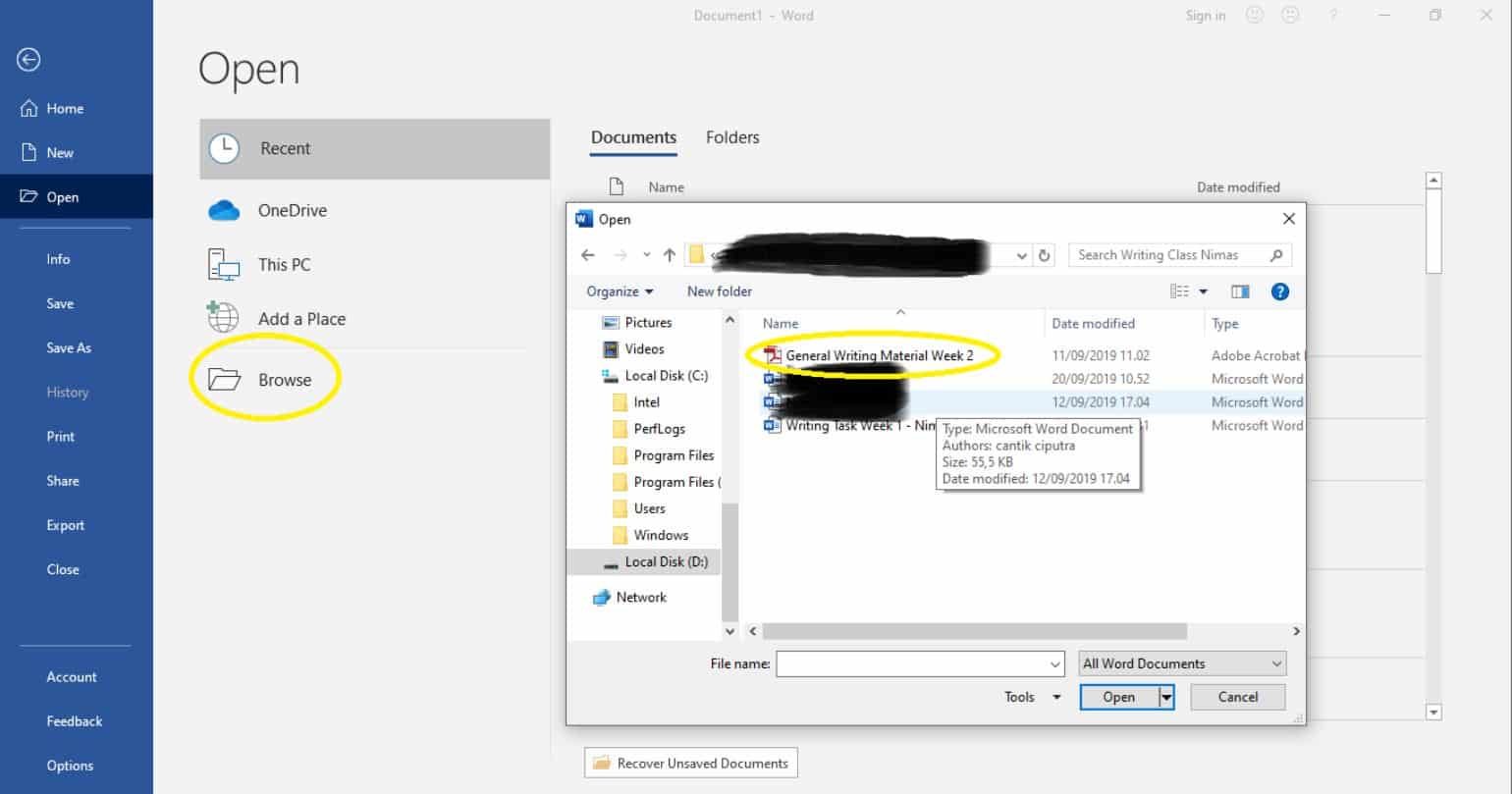
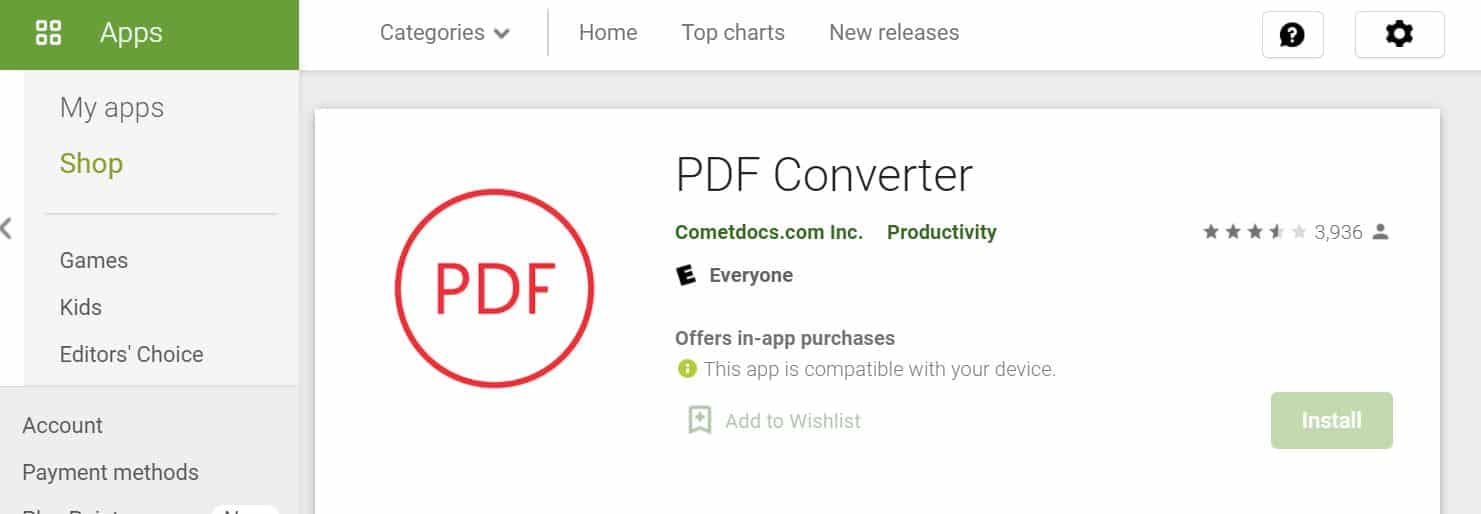
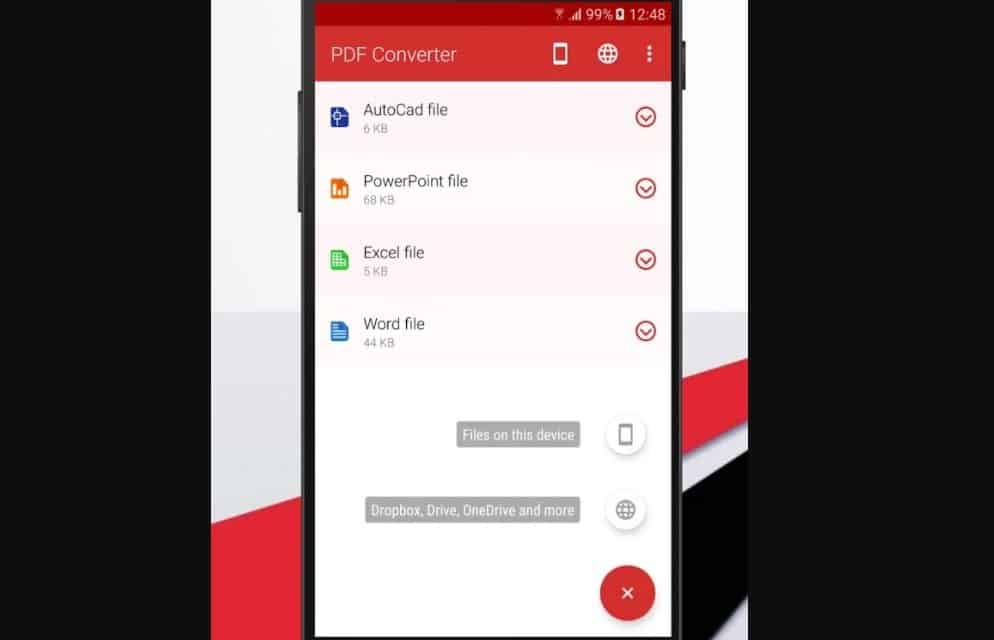
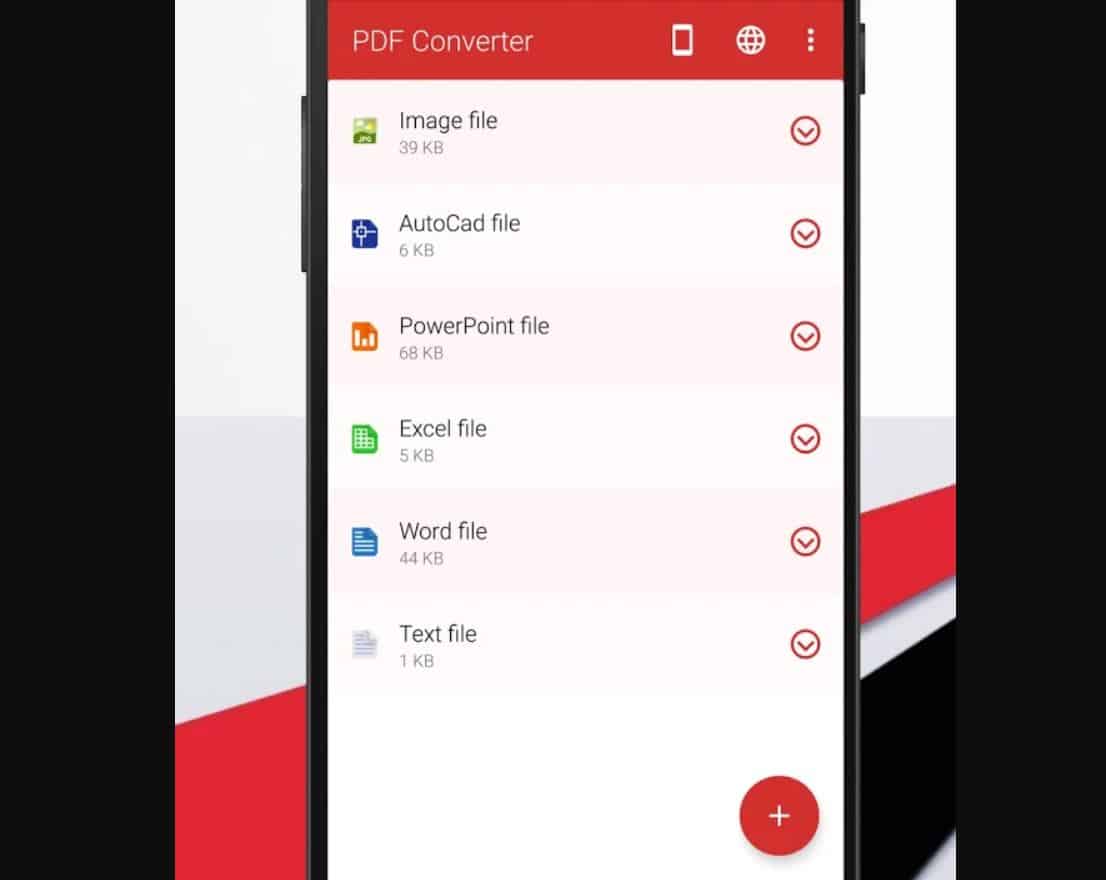
Posting Komentar untuk "•3 Cara Mengubah PDF ke Word di HP dan PC (Bisa Diedit) ~ Epicologi"